
슬랙(Slack) 사용방법 2강
워크스페이스 설정

들어가기에 앞서
지난 포스팅에서 업무 효율을 극대화 시켜주는 협업 프로그램인 슬랙(Slack)의 여러 기능(워크스페이스, 채널, 허들...)들과 이 기능을 사용할 수 있는 무료(free)요금제부터 Enterprise Grid 요금제 마지막으로 워크 스페이스(work Space) 생성까지 학습해 보았습니다. 이번 포스팅에서는 생성된 워크스페이스의 설정 메뉴에 대하여 알아보도록 하겠습니다.

설정 및 권한
자 이제 설정 및 권한에 대한 안내를 해 드리고 자주 사용하는 기능을 표시하겠습니다. 슬렉(slack)을 도입하기 위해서는 각 회사 또는 조직의 성향에 맞게 커스터 마이징해서 사용하시는 것이 좋습니다. 자 그럼 워크스페이스 설정에 대해 알아볼까요? +_+ 자주 사용하는 기능은 이렇게 배경색과 bold체로 구분하였습니다.
- 설정 및 권한 메뉴
- 이 워크 스페이스에 참여하기
- 워크스페이스 언어
- 기본 채널
- 새 멤버가 자동으로 추가될 채널을 선택합니다.
- 저는 주로 일반 채널로 새로운 멤버를 추가하게 만든 뒤 권한에 맞는 채널로 초대합니다.
- 이름 지침 표시
- 슬랙 워크스페이스에서 이름(프로필, 대화명) 지침을 설정합니다.
- 예시) 이름 [담당 업무(부서)] [출/퇴근 시간] [상태 업데이트: 재택근무 여부]
- 이름 표시
- 이메일 표시
- 인칭 대명사 표시
- 방해 금지
- 워크스페이스 멤버에 대한 기본 방해 금지 시간을 설정합니다.
- 알림을 자동으로 비활성화하는 시간을 설정합니다.
- 10:00 PM ~ 08:00 AM
- 채널 참여 및 나가기 메시지
- 사람들이 채널에 참여하거나 채널을 나갈때 메시지 표시
- 고급 워크플로 사용량 알림
- 워크스페이스 소유자 및 관리자에게 워크플로 사용량 알림 메시지를 전송합니다.
- 새 사용자 알림
- 새 팀 멤버(워크스페이스)가 참여할 때 멤버에게 알릴지 여부를 선택합니다.
- 규모가 작은 조직에서 사용하면 좋습니다만 저희는 사용하지 않는 기능입니다.
- 예) 새로운 멤버가 채널 참여 시에만 알림이 오도록 설정해서 운영중입니다.
- 타사 통화 제공업체
- 캔버스
- 캔버스 편집자가 버전 내역 접근 및 이전 버전 복구
- 모바일 사용량
- 워크스페이스 멤버들에게 Slack 모바일 앱을 사용하라는 메시지를 전송합니다.
- 메시지 내역 [Pro]
- 모든 메시지를 보존하되 삭제 및 추적하지 않음
- Free 플랜의 경우 90일 이상의 메시지 삭제
- 파일 내역 [Pro]
- 워크스페이스 아이콘
- 회사 또는 조직의 아이콘을 등록합니다.
- 기업이라면 CI/BI를 등록하면 더욱 좋겠죠? +_+
- 워크스페이스 이름 및 URL
- 워크스페이스 이름과 URL을 변경할 수 있습니다.
- 워크스페이스 삭제
- 워크스페이스를 삭제합니다.




워크스페이스 아이콘
슬랙은 현재 생성한 워크스페이스와 채널 외에도 다른 회사와의 협업을 진행해야 합니다. 그러기 위해서는 워크스페이스의 아이콘(CI/BI)를 등록하고 스킨까지 워크스페이스별로 스킨 까지변경을 해준다면 메시지 전송 실수를 줄일 수 있습니다.

워크스페이스 아이콘을 변경한 슬랙 PC버전의 화면입니다. 테스트를 위해 무료 버전을 사용하고 있습니다. free플랜에서는 업그레이드 하라는 배너가 여기저기서 보이는 단점(?)이 있습니다.

또한 슬렉 메신전의 단축키를 사용한다면 워크스페이스의 전환이 더욱 수월해집니다.

기본 채널
워크스페이스에 초대 된 새 멤버가 기본으로 참여할 채널을 선택합니다. 워크스페이스를 생성하면 #일반 #램덤 채널이 생성되는데 이 두 채널을 기본으로 참여하게 됩니다. 나중에 채널 이름을 변경하셨다면 워크스페이스 설정에서 변경하시면 됩니다.

이름 지침 표시
IT업계 특성상 자율 출/퇴근제(AM 8:00 ~ 11:00)와 코로나바이러스감염증-19(COVID-19)로 인한 재택 근무가 보편화 됨에 따라 담당 자의 출/퇴근 시간 역시 포함 되어야 합니다. 이를 위해서 이름 지침 표시 항목을 사용자 지정 지침으로 수정해 주시면 됩니다. 물론 워크스페이스 소유자만 가능하다는 점 참고해 주세요 !
워크스페이스 선택 > 도구 및 설정 > 워크스페이스 설정 > [새창 열림(브라우저)] > 설정 및 권한 > 이름 지침 표시 > 사용자 지정 지침

아래와 같이 이름 지침을 표시해 줍니다.
- 이름 [담당 업무(부서)] [출/퇴근 시간] [근무상태]
- 홍길동 [유저 마케팅] [10 - 19]
- 송가령 [서비스 기획] [9 - 18]


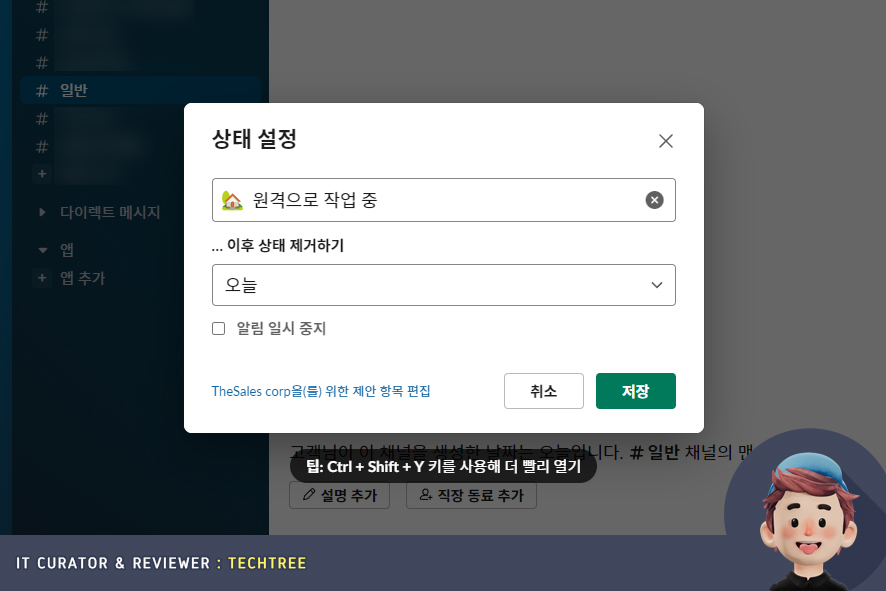

슬랙 상태 업데이트를 통해서 원격으로 근무하는지 대면 근무를 진행하는지 알 수 있습니다. 상대방이 원격으로 근무를 한다면 '허들'을 통해 업무효율을 높여보는것도 좋겠죠? +_+

채널 참여 및 나가기 메시지
자 이제 이번 포스팅의 마지막 내용입니다. 바로 채널 참여 및 나가기 메시지 여부입니다. 위에서도 언급했듯이 신규 직원(팀원)이 들어오면 채널에만 참여하고, 해당 채널에만 권한을 부여해서 참여하게 만듭니다. 그리고 채널 참여 시 메시지가 전송되게 설정합니다. 이렇게 하면 소중한 내 팀 동료가 새롭게 채널에 입장하는 것을 알 수 있죠 !
마치며...
자 오늘은 이미지 때문에 포스팅이 좀 길어 졌습니다. 이번 포스팅에서는 슬랙 워크스페이스 생성 후 회사 or 조직에 맞게 커스터 마이징 하는 방법에 대하여 알아보았습니다. 도움이 되셨나요? +_+ 그럼 다음 포스팅에서는 슬랙 워크스페이스 권한관리 편으로 이웃님들을 찾아오겠습니다.
함께 읽으면 좋은 글
슬랙(Slack) 사용방법 1강) 워크 스페이스 만들기
Slack 슬랙 사용방법 1강) 워크 스페이스 만들기 들어가기에 앞서 지난 포스팅에서는 슬랙(slack)에 대한 기능에 대하여 알아보았습니다. 오늘은 본격적인 슬랙 사용방법 강의 1강으로 워크 스페이
miroiter.tistory.com
'PM_기획 > 협업 툴' 카테고리의 다른 글
| 슬랙(Slack) 사용방법 1강) 워크 스페이스 만들기 (2) | 2024.01.04 |
|---|---|
| 프로젝트 관리에 최적화된 업무 메신저 슬랙(slack) (1) | 2023.12.27 |

