
윈도우 터미널(windows terminal)
설치 및 꾸미기 ZSH
안녕하세요.
코딩하는 기획자 Daniel입니다.
리눅스 : 윈도우(windows) 10 PRO 64bit에 WSL2 설치
리눅스 윈도우(windows) 10 PRO 64bit WSL2 설치 안녕하세요. 코딩하는 기획자 Daniel입니다. 들어가기에 앞서 먼저 WSL2 실행을 위한 요구사항을 확인해야 합니다. 윈도우 PC(x64 시스템)의 경우(windows 10 PRO)
miroiter.tistory.com
들어가기에 앞서
지난 포스팅 리눅스 윈도우(windows) 10 PRO 64bit에 WSL2 설치에서 윈도우에서 리눅스 환경을 세팅하는 방법에 대해 알아보았습니다. 이번 포스팅에서는 개발환경 세팅 2편으로 윈도우 터미널(windows terminal) 설치와 터미널을 예쁘게 꾸미는 방법에 대해 이야기 해보고자 합니다.
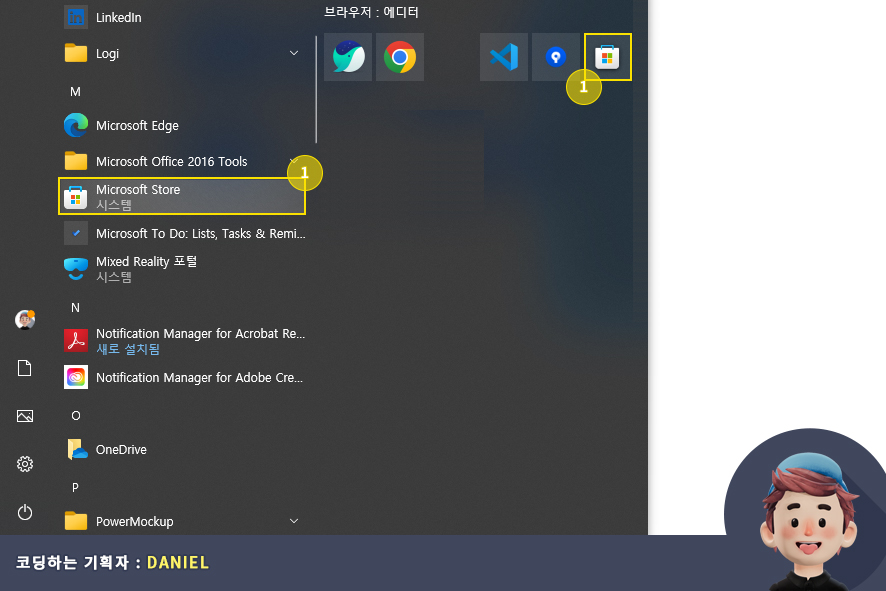
먼저 마이크로소프트 스토어(microsoft store)에서 윈도우 터미널을 검색해서 설치해 줍니다.


윈도우 터미널(windows terminal) 설치가 끝나면 설정 > 기본 프로필(쉘)을 우분투로 설정합니다.

ZSH 설치
우분투(ubuntu) 패키지 매니저인 apt[어드밴스트 패키징 툴(Advanced Packaging Tool, APT)]를 이용하여 ZSH을 간단하게 설치할 수 있습니다. 저는 이미 설치를 완료했기 때문에 위와 같은 메시지가 출력되네요 :)
sudo apt install zsh
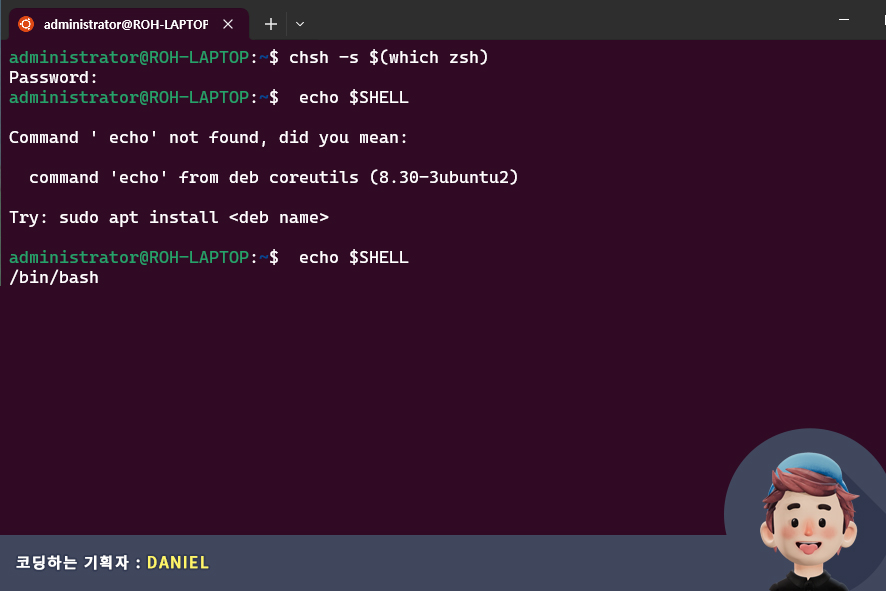
기본 쉘을 ZSH로 변경
자 이제 ZSH이 설치되었는데요. 저는 기본 쉘을 bash에서 ZSH로 변경해보겠습니다. ZSH로 변경 후 'echo $SHELL' 명령어를 입력하면 현재 내 터미널에 세팅된 쉘이 무슨 쉘인지 확인할 수 있답니다.
chsh -s $(which zsh)
echo $SHELL
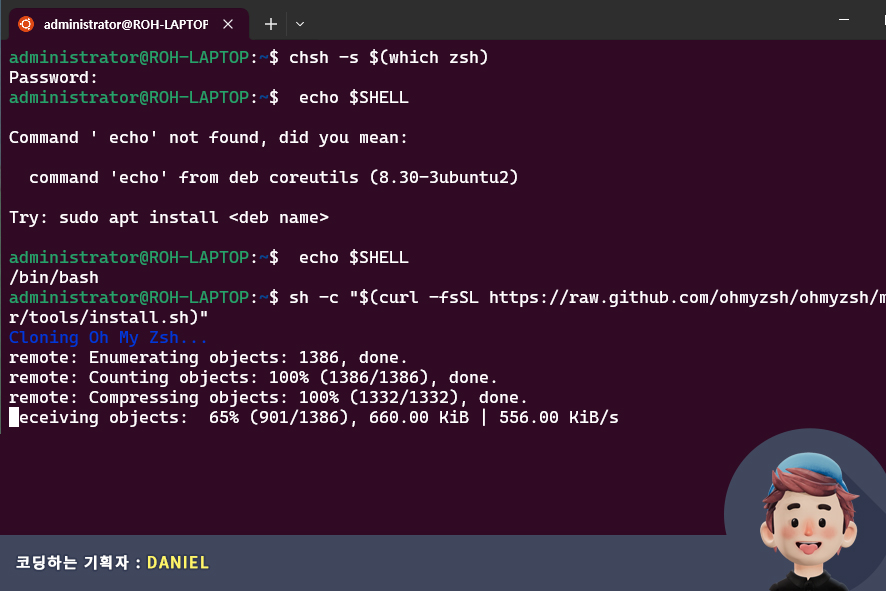
Oh My Zsh 설치
이제 ZSH을 커스터마이징하기 위해 Oh my zsh을 설치할 차례입니다. 설치 방법은 깃허브(gitHub) 문서를 참조하면 아주 자세히 나와있습니다. 저는 curl을 이용하여 간편하게 설치를 했답니다.
sh -c "$(curl -fsSL https://raw.github.com/ohmyzsh/ohmyzsh/master/tools/install.sh)"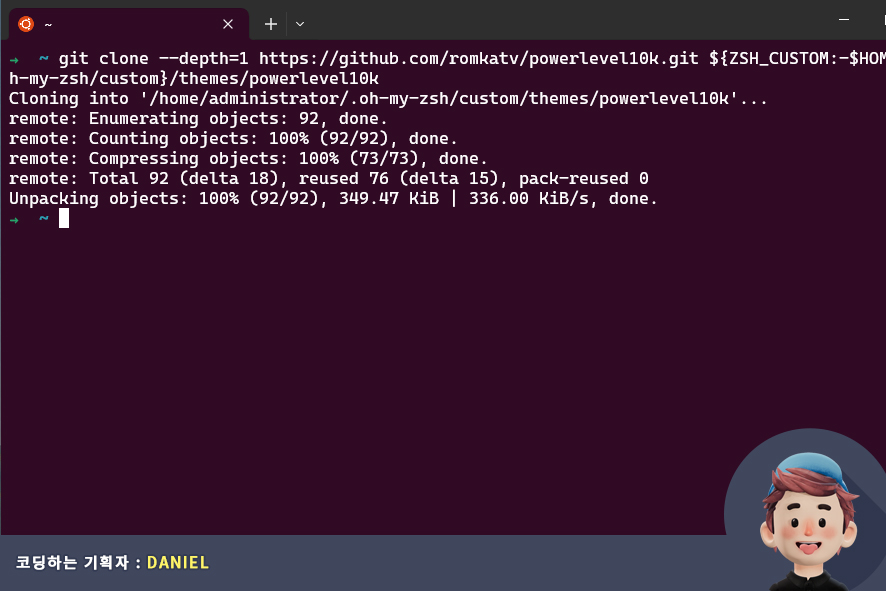
powerlevel10k 설치
powerlevel10k은 ZSH 테마 중 하나인데요. 유용한 정보를 적재적소에 제공해주기 때문에 널리 쓰이고 있답니다. 이 테마 역시 설치하는 방법이 여러 가지 방법이 있지만 저는 방금 설치한 Oh my zsh을 사용하여 설치해 보도록 할게요 :)
git clone --depth=1 https://github.com/romkatv/powerlevel10k.git ${ZSH_CUSTOM:-$HOME/.oh-my-zsh/custom}/themes/powerlevel10k
다음으로 ZSH에 다운받은 테마인 powerlevel10k를 적용시켜 줘야하는데요. 아직 vi에디터가 어려우신 분은 code ~/.zshrc 명령어를 사용해서 visual studio code로 zshrc 파일을 편집할 수 있어요 !
cd ~
vi ~/.zshrc // vi 에디터로 zshrc파일을 엽니다.
code ~/.zshrc //visual studio code로 zshrc파일을 엽니다.

vi ~/.zshrc
i // 입력모드 변경
ZSH_THEME="powerlevel10k/powerlevel10k"
esc키를 눌러 명령모드로 전환
:wq 입력 후 엔터키를 눌러 저장
source ~/.zshrc // 소스 반영
ZSH 플러그인 설치
zsh-authsuggestions은 내가 사용한 기록을 기반으로 입력값을 추천해주는 플러그인으로 자주쓰는 명령어는 외우지 않아도 되기 때문에 개발시간을 아주 단축해준답니다.
git clone https://github.com/zsh-users/zsh-autosuggestions ${ZSH_CUSTOM:-~/.oh-my-zsh/custom}/plugins/zsh-autosuggestionsplugins=(zsh-autosuggestions)

이제 각종 명령어들을 색을 입혀 쉽게 구분하게 해주고 틀린 명령어를 구분할 수 있게 해주는 zsh-syntax-highlighting 플러그인을 설치해 보겠습니다.
git clone https://github.com/zsh-users/zsh-syntax-highlighting.git
echo "source ${(q-)PWD}/zsh-syntax-highlighting/zsh-syntax-highlighting.zsh" >> ${ZDOTDIR:-$HOME}/.zshrc
이제 마지막으로 zsh-z 설치하면 windows 윈도우 터미널 꾸미기는 완료입니다.
git clone https://github.com/agkozak/zsh-z $ZSH_CUSTOM/plugins/zsh-zcd ~
vi ~/.zshrc
plugins=(git zsh-autosuggestions z)
source ~/.zshrc
마지막으로 plugins=(zsh_autosuggestions)은 잘못된 방식으로 오류가 나타나니 플러그인 zsh-autosuggestions로 수정해주면 오류없이 터미널을 꾸밀 수 있답니다.
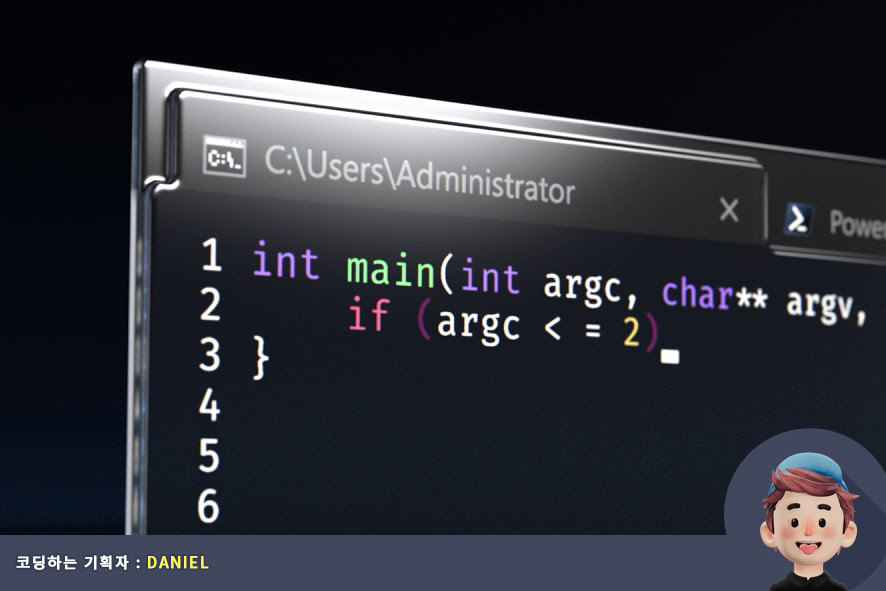
마치며...
이곳에는 타이틀에 대한 설명이 들어갑니다. 다음 포스팅에서는 Oh-My-Zsh powerlevel10k 테마 설정 방법에 대해 알아보겠습니다.
함께 읽으면 좋은 글
소스트리(SourceTree) UI 언어 설정 영문 변경 및 다크모드 설정
소스트리(SourceTree) UI 언어 설정 영문 변경 및 다크모드 설정 안녕하세요. 코딩하는 기획자 Daniel입니다. 소스트리(Sourcetree) 설치 및 비트버킷(bitbuket) 깃허브(github) 연동하기 소스트리(Sourcetree) 설
miroiter.tistory.com
'FE 개발' 카테고리의 다른 글
| 리눅스 : 윈도우(windows) 10 PRO 64bit에 WSL2 설치 (0) | 2024.02.19 |
|---|
