
소스트리(SourceTree)
UI 언어 설정 영문 변경
및 다크모드 설정
안녕하세요.
코딩하는 기획자 Daniel입니다.
소스트리(Sourcetree) 설치 및 비트버킷(bitbuket) 깃허브(github) 연동하기
소스트리(Sourcetree) 설치 및 비트버킷(bitbuket) 깃허브(gitHub) 연동하기 안녕하세요. 코딩하는 기획자 Daniel입니다. 비트버킷(Bitbucket) 사용법) 워크스페이스 레파지토리 만들기 비트버킷(Bitbucket) 사
miroiter.tistory.com
들어가기에 앞서
지난 포스팅 소스트리(Sourcetree) 설치 및 비트버킷(bitbuket) 깃허브(gitHub) 연동하기에서 아틀라시안 소스트리의 설치방법에 대해 알아보고 또한 비트버킷(bitbuket) 깃허브(gitHub) 연동해서 레파지토리의 내용을 클론(복제 clone)하는 것 까지 알아보았습니다. 이번 포스팅에서는 본격적으로 소스트리를 사용하기 전에 UI(user interface) 설정에 대해 알아보고자 합니다.
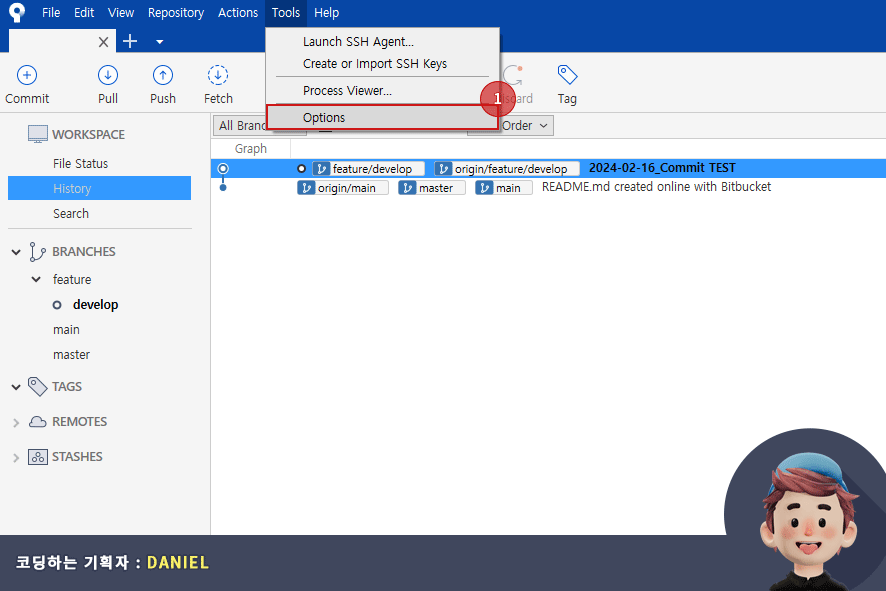
다크모드(Dark m ode) 테마 설정
코드를 오래 바라보면 직업 특성상 이제는 다크모드가 눈에 대한 피로도를 줄이는데 있어 아주 좋기 때문에 크롬, 네이버 웨일과 같은 웹브라우저와 VScode 역시 다크모드를 사용중인데요. 아틀라시안의 소스트리(SourceTree) 역시 다크 모드 테마(Dark mode theme)를 설정 할 수 있습니다.
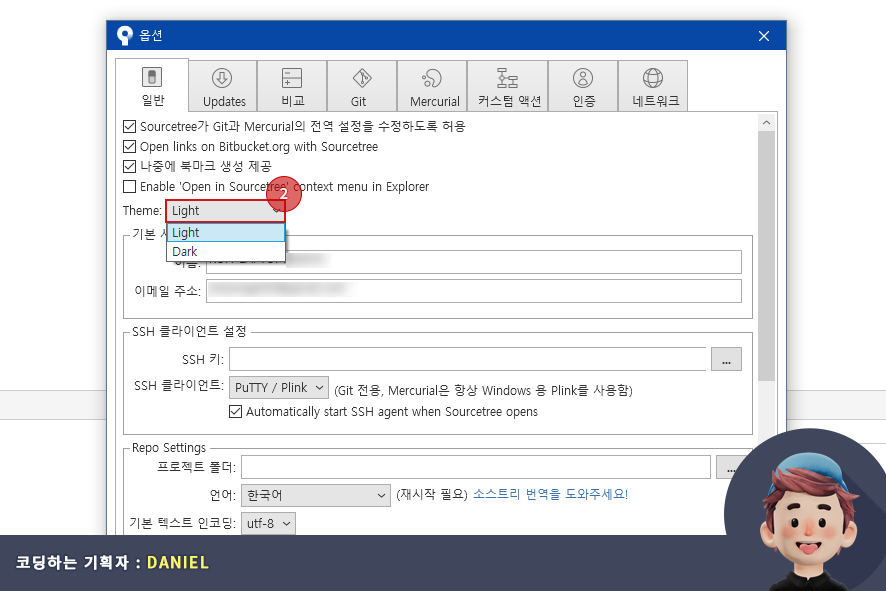
- 도구(Tool) > 옵션(option) > 테마(theme) > Lignt를 Dark로 변경합니다.

소스트리 테마(SourceTree theme)가 다크모드(Darkmode)로 변경된 것을 확인할 수 있습니다.
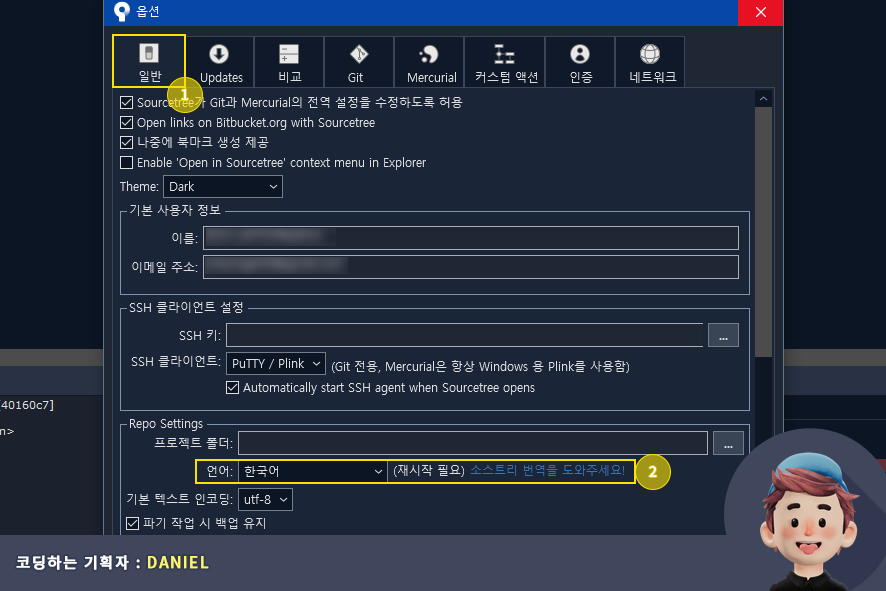
언어 설정 : 영문(English) 설정
지극히 주관적인 생각이지만 한국어로 소스트리(SourceTree) 또는 비트버킷(Bitbucket)을 사용하면 한국어로 번역되는 과정에서 이질감이 느껴질 정도로 의미가 이상하게 번역이 되어있는 것을 확인할 수 있습니다. 그래서 저는 언어 설정을 영어로 하고 사용하고 있습니다.
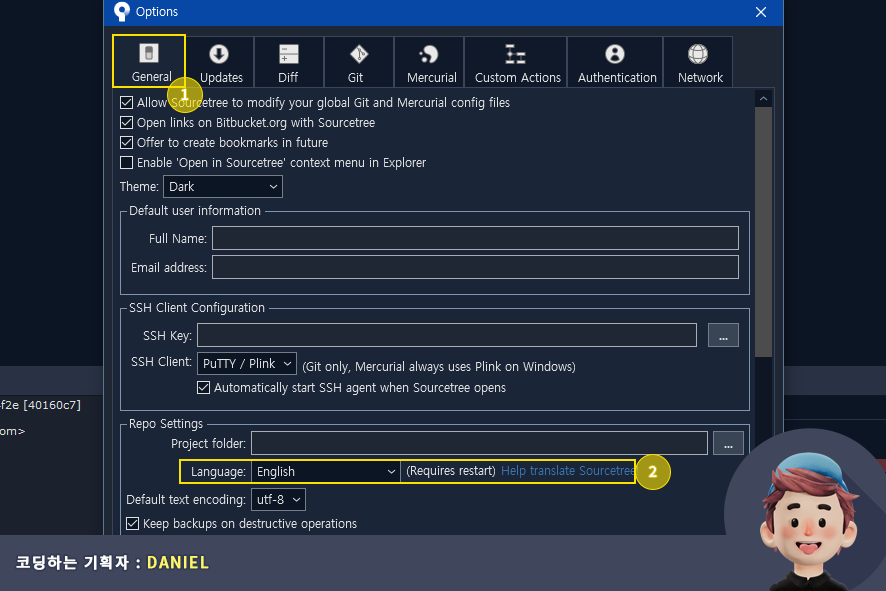
- 옵션(Option) > 일반(General) > Repo settings > 언어(Language) > English
- 설정을 마치고 꼭 재시작을 해주셔야 설정한 언어(Language)값으로 UI가 변경됩니다.
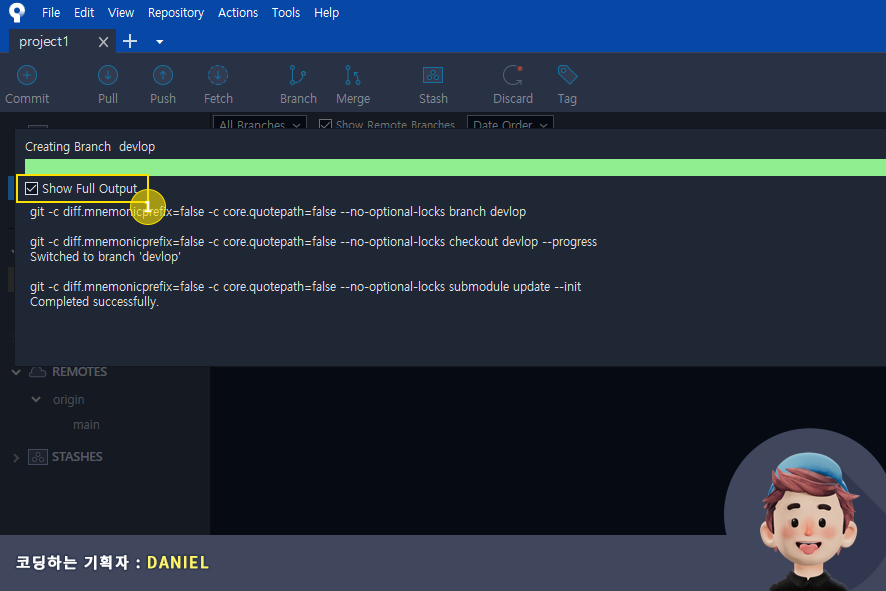
안내 메시지 설정
마지막으로 설정해줘야 하는 옵션 중 하나는 커밋, 푸시, 풀과 같이 작업한 소스를 올리고 다운 받는 중에 에러 메시지가 발생할 수도 있으니 Show [Full] Output 옵션을 꼭 체크해 줍니다.

마치며...
이번 포스팅에서는 소스트리(Sourcetree) UI설정 방법 중 언어 영문 Language English) 설정과 다크모드 테마 설정 그리고 메시지 설정하는 방법에 대해 알아보았습니다. 다음 포스팅에서는 README.md 파일을 비트버킷에서 생성하고, pull, commit, push 테스트를 진행해 보겠습니다.
함께 읽으면 좋은 글
비트버킷(Bitbucket) 사용법) 워크스페이스 레파지토리 만들기
비트버킷(Bitbucket) 사용법 워크스페이스 레파지토리 만들기 안녕하세요. 코딩하는 기획자 Daniel입니다. 비트버킷 언어(Bitbucket Language) 한국어 변경 방법 비트버킷 언어 (Bitbucket Language) 한국어 변
miroiter.tistory.com
'Atlassian Cloud > Sourcetree' 카테고리의 다른 글
| 소스트리(Sourcetree) 설치 및 비트버킷(bitbuket) 깃허브(github) 연동하기 (0) | 2024.02.15 |
|---|
